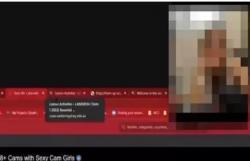Mudahnya Cara Mengaktifkan Waiting Room di Zoom, Bikin Host Gampang Atur Rapat
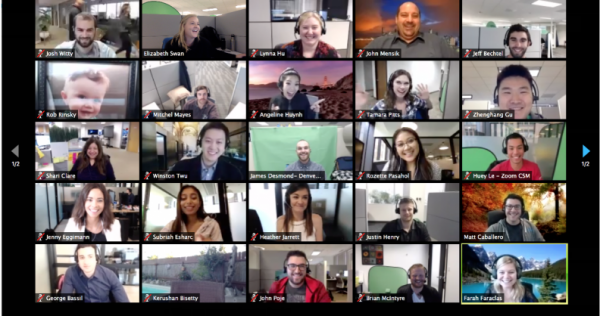

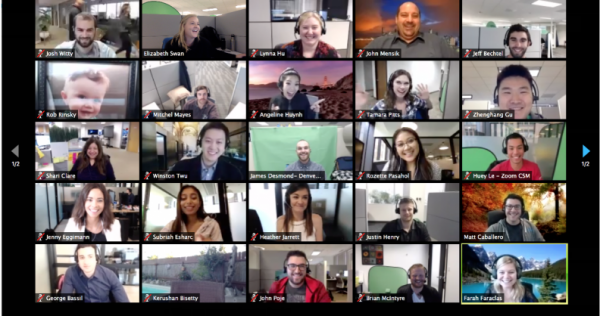
JAKARTA, iNewsCirebon.id - Bagi anda yang sering mengadakan event atau kegiatan online lainnya, penting untuk mengetahui cara mengaktifkan Waiting Room di Zoom yang tentunya mempermudah Host mengatur suatu rapat atau kegiatan.
Mungkin kita pernah mengikuti suatu meeting lalu kita harus menunggu terlebih dahulu diijinkan oleh host untuk bergabung dalam meeting tersebut. Nah, itu artinya host telah mengaktifkan Waiting Room atau ruang tunggu di Zoom.
Host dapat mengatur untuk menerima peserta satu per satu atau menahan semua peserta di Waiting Room atau juga mengijinkan semuanya bergabung sekaligus.
Host juga dapat mengirim semua peserta ke Waiting Room saat bergabung dengan rapat, atau mengizinkan peserta dari akun Zoom dan peserta dengan domain tertentu untuk melewati Waiting Room.
Sebagai host, Anda juga dapat memilih untuk secara otomatis memindahkan peserta ke Waiting Room saat rapat sedang berlangsung jika seorang host kehilangan koneksi pada saat rapat.
Bahkan, Host juga dapat menyesuaikan layar Ruang Tunggu dengan logo, judul, dan deskripsi sendiri. Selain itu dapat menambahkan video yang akan ditonton sebelum bergabung. Itulah sebabnya fitur Ruang Tunggu sangat penting.
Melansir dari SindoNews, berikut cara mengaktifkan Waiting Room di Zoom Meeting baik bagi pengguna Windows atau macOS.
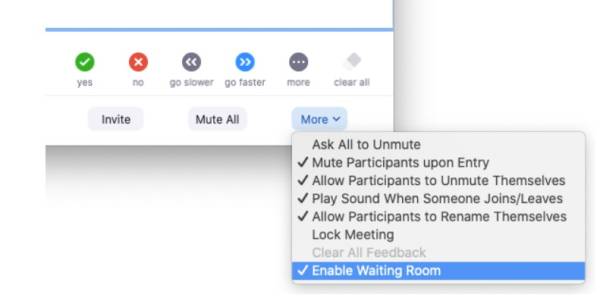
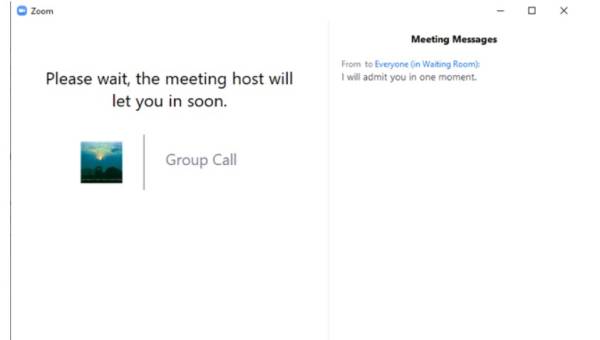
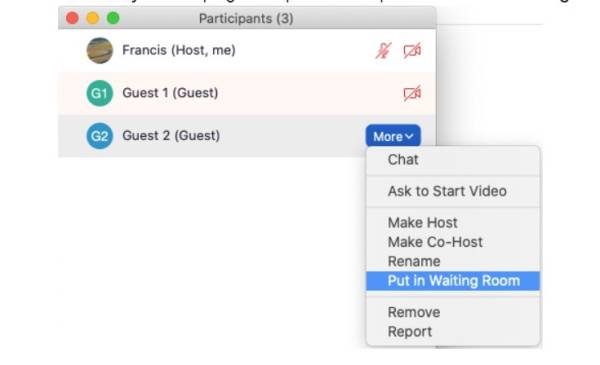
Itulah cara mengaktifkan Waiting Room di Zoom, semoga bermanfaat. Selamat mencoba.
Editor : Miftahudin